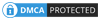Are you in search of the Canon PIXMA MG2522 software? Look no further! In this article, we will explore the importance of software for the functionality of the Canon PIXMA MG2522 printer. We will also guide you through the process of downloading the software for free and provide installation instructions. So, let’s dive in and discover how you can enhance your printing experience with the Canon PIXMA MG2522 software.
Overview of Canon PIXMA MG2522
The Canon PIXMA MG2522 is a compact and affordable all-in-one inkjet printer that offers convenience and high-quality printing. It is designed for home and small office use, providing a reliable solution for various printing needs. With its sleek design and user-friendly interface, the PIXMA MG2522 is an ideal choice for individuals seeking an efficient and versatile printer.

Features
The Canon PIXMA MG2522 comes packed with a range of features that make it a valuable asset for users. It offers high-resolution printing, producing sharp and vibrant documents and photos. The printer supports standard paper sizes and can handle various media types, including glossy photo paper and envelopes. Additionally, the PIXMA MG2522 allows for convenient copying and scanning, making it a multifunctional device.
Functionality
The functionality of the Canon PIXMA MG2522 can be further enhanced by utilizing the appropriate software. The software enables seamless communication between your computer and the printer, unlocking additional features and capabilities. By installing the software, you can optimize print settings, monitor ink levels, and perform maintenance tasks effortlessly.
Importance of Software for Printer Functionality
Benefits of Using Software
Using software specifically designed for your printer offers numerous benefits. Firstly, it enhances the overall performance and functionality of the printer. You can access advanced settings, such as color management and print quality adjustments, to achieve optimal results. Software updates also ensure compatibility with the latest operating systems and introduce new features that enhance the printing experience.
Role of Software in Canon PIXMA MG2522
In the case of the Canon PIXMA MG2522, the software plays a crucial role in unlocking the printer’s full potential. It allows you to maximize print quality, streamline workflow, and access additional functions like scanning and copying. The software acts as a bridge between your computer and the printer, facilitating seamless communication and ensuring optimal performance.
How to Download Canon PIXMA MG2522 Software for Free
Now that we understand the significance of software let’s proceed with the step-by-step guide on downloading the Canon PIXMA MG2522 software for free.
Step 1: Visit the Canon Official Website
To ensure a safe and legitimate download, visit the official Canon website. Open your preferred web browser and navigate to the Canon homepage.
Step 2: Navigate to the PIXMA MG2522 Support Page
Once you’re on the Canon website, locate the support section. Look for the PIXMA MG2522 printer model in the product lineup and click on it. This will take you to the support page specifically dedicated to the PIXMA MG2522.
Step 3: Select the Operating System
On the support page, identify the operating system of your computer. Choose the appropriate operating system from the provided options. Canon provides software downloads for Windows, macOS, and other major operating systems.
Step 4: Download the Software
After selecting the operating system, you will be presented with a list of available software downloads. Locate the software package suitable for your needs and click on the download button. The software will start downloading onto your computer.
Installation and Setup Process
Now that you have successfully downloaded the Canon PIXMA MG2522 software, let’s move on to the installation and setup process.
Step 1: Locate the Downloaded File
Locate the downloaded software file on your computer. It is usually saved in the “Downloads” folder or a location specified by your web browser.
Step 2: Run the Software Installer
Double-click on the downloaded file to run the software installer. This will initiate the installation process.
Step 3: Follow the On-Screen Instructions
Follow the on-screen instructions provided by the installer. The instructions will guide you through the installation process, including accepting the software license agreement and selecting the desired installation settings.
Step 4: Connect and Configure the Printer
Once the software is installed, connect your Canon PIXMA MG2522 printer to your computer using the provided USB cable. Follow the printer’s manual or on-screen prompts to complete the setup process. The software will automatically detect the printer and configure the necessary settings.
Troubleshooting Common Software Installation Issues
Occasionally, you may encounter issues during the software installation process. Here are some common problems and their potential solutions:
Issue 1: Incompatibility with Operating System
Ensure that you have selected the correct software version for your operating system. If the installation fails, check for any system updates and install them before attempting the installation again.
Issue 2: Downloading from Unauthorized Sources
To avoid potential security risks and compatibility issues, always download the software from the official Canon website. Unauthorized sources may provide outdated or modified software that could harm your computer or printer.
Issue 3: Connection and Configuration Problems
If you encounter difficulties in connecting or configuring your printer, refer to the printer’s manual or the Canon support website for troubleshooting steps. Ensure that the printer is powered on, the USB cable is securely connected, and the correct printer drivers are installed.
Conclusion
By downloading and installing the Canon PIXMA MG2522 software, you can unlock the printer’s full potential, enhance print quality, and access additional features. The software serves as a vital component for seamless communication between your computer and the printer. Follow the step-by-step guide provided in this article to download, install, and set up the software, ensuring a smooth printing experience.
FAQs
Can I download Canon PIXMA MG2522 software for free?
Yes, Canon provides free software downloads for the PIXMA MG2522 printer on its official website. Simply visit the support page for the printer model and select the appropriate operating system to download the software.
Is the downloaded software compatible with all operating systems?
Canon offers software downloads for various operating systems, including Windows, macOS, and others. Ensure that you select the software version compatible with your specific operating system to ensure proper installation and functionality.
How can I troubleshoot software installation issues?
If you encounter any issues during software installation, ensure that you have selected the correct software version for your operating system. Check for system updates, download the software from the official Canon website, and follow the provided installation instructions. If problems persist, consult the printer’s manual or the Canon support website for troubleshooting guidance.
Can I install the software without connecting the printer?
While it is possible to install the software without connecting the printer initially, some features and functionality may be limited. To fully utilize the printer’s capabilities, it is recommended to connect and configure the printer during the software installation process.
Where can I find additional support for Canon PIXMA MG2522?
For additional support, including troubleshooting, driver updates, and manuals, visit the Canon support website. They provide comprehensive resources to assist you with any queries or issues related to the PIXMA MG2522 printer.
Also Read: