Chrome Net Internals DNS: If you’re a frequent user of Google Chrome, then you may have heard of “Chrome Net Internals DNS” but may not have a clear idea about what it is and how it works. In this article, we’ll provide an overview of Chrome Net Internals DNS, explain its importance, and explore how you can utilize its features to enhance your browsing experience.
Chrome Net Internals DNS
Chrome Net Internals DNS is a built-in diagnostic tool in Google Chrome that provides access to various DNS-related information. DNS (Domain Name System) is a fundamental technology that maps domain names to their respective IP addresses, which allows you to access websites by their names instead of their numerical IP addresses. Chrome Net Internals DNS allows you to view DNS cache entries, DNS resolution events, and other DNS-related information.

Why is Chrome Net Internals DNS important?
Chrome Net Internals DNS is essential for developers and network administrators who need to diagnose and troubleshoot DNS-related issues. By accessing DNS cache entries and DNS resolution events, you can identify potential problems that might affect your browsing experience. For instance, if you’re experiencing slow browsing speed, you can use Chrome Net Internals DNS to check if your DNS cache is overloaded or if there are any issues with DNS resolution.
How to access Chrome Net Internals DNS?

To access Chrome Net Internals DNS, you need to follow these steps:
Open Google Chrome
The first step is Open the Google Chrome browser on your computer.
Click On Address Bar
In the address bar, type “chrome://net-internals/#dns” (without the quotes) and press Enter.
Chrome Net Internals DNS page
Finally, The Chrome Net Internals DNS page will open.
Understanding Chrome Net Internals DNS features
Chrome Net Internals DNS provides access to various DNS-related features, which can help you diagnose and troubleshoot issues. Here are some of the most important features:
DNS Lookup
DNS Lookup is a feature that allows you to perform a DNS lookup for a specific domain name. To use this feature, follow these steps:
- In the “Lookup” field, type the domain name you want to look up.
- Click the “Resolve” button.
- The DNS lookup results will be displayed.
DNS Cache
DNS Cache is a feature that shows the DNS cache entries for a specific domain name. To use this feature, follow these steps:
- In the “Cache” field, type the domain name you want to check.
- Click the “Query” button.
- The DNS cache entries for the domain name will be displayed.
Sockets
The socket is a feature that shows the active network sockets for a specific domain name. To use this feature, follow these steps:
- In the “Sockets” field, type the domain name you want to check.
- Click the “Query” button.
- The active network sockets for the domain name will be displayed.
Host Resolver Cache
Host Resolver Cache is a feature that shows the cached host resolver results for a specific domain name. To use this feature, follow these steps:
- In the “Host resolver cache” field, type the domain name you want to check.
- Click the “Query” button.
- The cached host resolver results for the domain name will be displayed.
Troubleshooting with Chrome Net Internals DNS
Chrome Net Internals DNS can be a powerful tool for troubleshooting network-related issues. Here are some common issues you might encounter and how Chrome Net Internals DNS can help you resolve them:
Slow DNS Resolution
If you’re experiencing slow DNS resolution in your browser, Chrome Net Internals DNS can help you identify the root cause of the problem. Start by checking the DNS Cache section to see if there are any entries for the domain name you’re trying to access. If there are, this means that the domain name has already been resolved and the issue might be elsewhere in the network stack. If there are no entries in the cache, try performing a DNS lookup in the DNS Lookup section. This will help you determine if the DNS server is responding correctly.
DNS Server Issues
If you suspect that there might be an issue with your DNS server, Chrome Net Internals DNS can help you diagnose the problem. Start by checking the DNS Sockets section to see if there are any active sockets. If there are no active sockets, this means that your browser is unable to communicate with the DNS server. You can also check the DNS Events section to see if there are any errors related to DNS resolution.
Chrome Net Internalsdns Clear Host Cache
The Chrome Net Internals DNS Clear Host Cache feature allows users to clear their host cache, which is a cache of domain name lookups that have been resolved to IP addresses. This cache is stored on your computer or mobile device, and it’s used to speed up future DNS lookups. However, over time, the cache can become outdated and cause connectivity issues.
Why Clear the Host Cache?
Clearing the host cache can help resolve connectivity issues caused by outdated DNS records. For example, if a website’s IP address changes, but your device’s cache still has the old IP address, you may experience connection problems. Clearing the host cache ensures that your device performs a new DNS lookup for the updated IP address, ensuring a successful connection to the website.
How to Clear Host Cache Using Chrome Net Internals DNS
To clear your host cache using Chrome Net Internals DNS, follow these steps:
- Open Google Chrome on your device.
- Type “chrome://net-internals/#dns” into the address bar and press Enter.
- Click the “Clear host cache” button at the top of the page.
- Close and reopen Chrome to ensure the changes take effect.
Best Practices for Clearing Host Cache
Here are some tips to help you make the most of the Chrome Net Internals DNS Clear Host Cache feature:
- Clear your host cache regularly to avoid outdated DNS records causing connection problems.
- Use a reliable DNS resolver to ensure accurate DNS lookups.
- If you’re experiencing connectivity issues, try clearing your host cache as a first troubleshooting step.
Advantages and Disadvantages of using Chrome Net Internals DNS
While this tool can be beneficial, it also has its disadvantages
Advantages of using Chrome Net Internals DNS
- Detailed information: Chrome Net Internals DNS provides detailed information about DNS settings and connections used by Google Chrome on your device. This information can help users diagnose and fix network connectivity issues.
- Easy to use: The tool is easy to use and can be accessed through the Google Chrome browser. Users can simply type “chrome://net-internals/#dns” into the address bar and access the tool.
- Helps troubleshoot DNS issues: By providing detailed information about DNS settings and connections, Chrome Net Internals DNS can help troubleshoot DNS issues and identify any problems with the DNS resolver.
Disadvantages of using Chrome Net Internals DNS
- Limited scope: Chrome Net Internals DNS only provides information about DNS settings and connections used by Google Chrome on your device. It does not provide information about DNS settings and connections used by other applications on your device.
- Not for beginners: While the tool is easy to use, it may not be suitable for beginners who do not have experience with network connectivity issues.
- Requires technical knowledge: In order to use Chrome Net Internals DNS effectively, users must have some technical knowledge about DNS settings and connections.
Conclusion
Chrome Net Internals DNS is a powerful diagnostic tool that allows you to access DNS-related information in Google Chrome. By utilizing its features, you can diagnose and troubleshoot DNS-related issues, which can improve your browsing experience. Whether you’re a developer or a network administrator, Chrome Net Internals DNS is an essential tool that you should be familiar with.
FAQs – Chrome Net Internals DNS
What is DNS resolution?
DNS resolution is the process of translating a domain name into an IP address. This is necessary for computers to communicate with each other over the internet.
What is a DNS cache?
A DNS cache is a temporary storage area used by computers to speed up the process of DNS resolution. It stores recently resolved domain names and their corresponding IP addresses.
Can I clear the DNS cache in Chrome?
Yes, you can clear the DNS cache in Chrome by accessing the Chrome Net Internals DNS page and clicking on the “Clear host cache” button in the DNS Cache section.
Can I change my DNS proxy settings in Chrome?
Yes, you can change your DNS proxy settings in Chrome by accessing the Chrome Net Internals DNS page and clicking on the “Change proxy settings” button in the DNS Proxy Settings section.
How can I use Chrome Net Internals DNS to troubleshoot network-related issues?
You can use Chrome Net Internals DNS to troubleshoot network-related issues by checking the DNS Cache section for recently resolved domain names, performing a DNS lookup in the DNS Lookup section, checking the DNS Sockets section for active sockets, and reviewing the DNS Events section for errors related to DNS resolution.
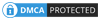
Woh I like your blog posts, bookmarked! .