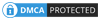इस लेख में हम Whatsapp Web के बारे में जानेंगे अगर आप भी Whatsapp Web के बारे में जानकारी जानने में रुचि रखते है तो हमारे आज के इस आर्टिकल के साथ बने रहे क्योंकि इस आर्टिकल में हम देखेंगे की Whatsapp Web क्या है और इसे कैसे इस्तेमाल किया जाता है .
Whatsapp इस दुनिया सबसे लोकप्रिय मेस्सेंजिंग एप्लीकेशन है जिसे अरबों लोग यूज़ करते है और आजकल WhatsApp एक कम्युनिकेशन करने का एक शक्तिशाली टूल बन चूका है .
WhatsApp का इस्तेमाल आजकल सिर्फ पर्सनल यूज़ तक सिमित नहीं है बल्कि बड़े बड़े आर्गेनाईजेशन और बिज़नेस में भी Whatsapp Web फीचर का इस्तेमाल किया जाता है क्योंकि इससे कम्युनिकेशन करना काफी आसान , फ़ास्ट है और फ्री है .
चलिए जानते है Whatsapp Web की पूरी जानकारी –
Whatsapp Web क्या है ?
WhatsApp Web काफी मजेदार और फ़ास्ट फीचर है जिसके जरिये WhatsApp यूजर WhatsApp को अपने किसी भी डिवाइस (Laptop/computer,Tablet,Mobile..) के ब्राउज़र में चला सकता है .
वास्तव में व्हाट्सएप वेब WhatsApp Messenger का एक फीचर है जिसके माध्यम से कोई भी WhatsApp यूजर अपने मोबाइल का whatsapp उसके कंप्यूटर/लैपटॉप में या किसी अन्य मोबाइल में चला सकता है .
इस फीचर की सहायता से यूजर अपने कंप्यूटर से व्हाट्सएप संदेशों को तुरंत सेंड और रिसीव कर सकता है .
व्हाट्सएप वेब Whatsapp का एक डेस्कटॉप वर्शन है जिसे २१ जनवरी २०१५ को WhatsApp द्वारा लांच किया गया था यह फीचर विशेष करके डेस्कटॉप users को ध्यान में रखकर बनाया गया था .
जिस प्रकार हम अपने मोबाइल में WhatsApp messaging App को यूज़ करते है ठीक उसी प्रकार समान इंटरफ़ेस के साथ WhatsApp Web फीचर की सहायता से WhatsApp को हम डेस्कटॉप में यूज़ कर सकते है.
WhatsApp Web में हम लगबघ वे सभी चीजे कर सकते है जो हम अपने मोबाइल में इनस्टॉल WhatsApp messaging App में करते है जैसे – Chatting , Video/Photo Sharing , File Sharing etc.
Whatsapp Web इस्तेमाल कैसे करें ?
How to use whatsapp web : अभी तक हमने देखा की Whatsapp Web क्या है अब हम जानेंगे की Whatsapp Web को कैसे इस्तेमाल किया जाता है , दोस्तों Whatsapp Web को यूज़ करना काफी आसान है और यहाँ पर हम step by step आपको इसे यूज़ करने प्रोसेस आपको बताने वाले है जिससे आप Whatsapp Web आसानी से अपने Desktop पर चला सकते है .
जैसा की इसके नाम से ही आप जान सकते है की Whatsapp Web वेबसाइट से संबधित है , शुरुआत में जब Whatsapp ने इस फीचर को लांच किया था तब Whatsapp Web को सिर्फ वेबसाइट के जरिये एक्सेस किया जा सकता था लेकिन Whatsapp Web users की संख्या बढ़ने के कारण Whatsapp ने Whatsapp Web Desktop Application लांच किया .
दोस्तों आपको बता दें की किसी भी डेस्कटॉप कंप्यूटर/लैपटॉप पर Whatsapp Web चलने के 2 आसान तरीके है –
- Whatsapp Web Website
- Whatsapp Web Desktop Application
इन दोनों मेथड्स से आप Whatsapp Web का इस्तेमाल डेस्कटॉप पर कर सकते है हम इन दोनों मेथड्स के बारे में विस्तार से जानेंगे की कैसे यह काम करती है .
वेबसाइट से Whatsapp Web का इस्तेमाल कैसे करें
यह Whatsapp Web इस्तेमाल करने का सबसे आसान और प्रसिद्द तरीका है अगर आप अपने डेस्कटॉप में Whatsapp Web Desktop Application इनस्टॉल नहीं करना चाहते है तो आप इस मेथड से Whatsapp Web का इस्तेमाल कर सकते है .
इस मेथड से आप अपने मोबाइल में इनस्टॉल Whatsapp को वेबसाइट के जरिये यूज़ कर सकते है Whatsapp ने इसके लिए एक विशेष वेबसाइट बनायीं है जो पूरी तरीके से सिक्योर है .
चलिए Step By Step जानते है की वेबसाइट के जरिये Whatsapp Web का इस्तेमाल कैसे किया जाता है –
Step 1 : सबसे पहले अपने डेस्कटॉप के वेब ब्राउज़र में web.whatsapp.com इस वेबसाइट को ओपन करें
Step 2 : Whatsapp Web वेबसाइट ओपन होने के बाद यहाँ पर आपको एक QR कोड दिखेगा आपको इस QR Code को आपके मोबाइल फ़ोन में इनस्टॉल whatsapp से स्कैन करना होगा स्कैन से पहले इस QR कोड के निचे वाले Keep Me Signed in ऑप्शन पर क्लीक करके चेक कर दें क्योंकि इससे आपको बार बार स्कैन करने की जरुरत नहीं पड़ेगी और आपका whatsapp आपके डेस्कटॉप पर लॉगिन रहेगा .
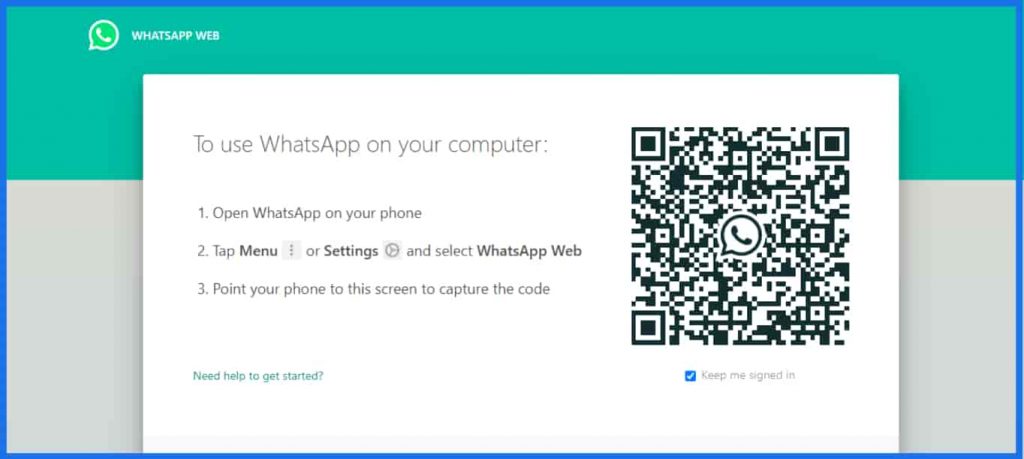
Step 3 : अब आपको अपने मोबाइल में जो Whatsapp App इनस्टॉल है उसे ओपन कर लेना है और ऊपर वाले Right साइड के 3 dots वाले आइकॉन पर क्लीक करके WhatsApp web वाले ऑप्शन पर क्लिक करना है .
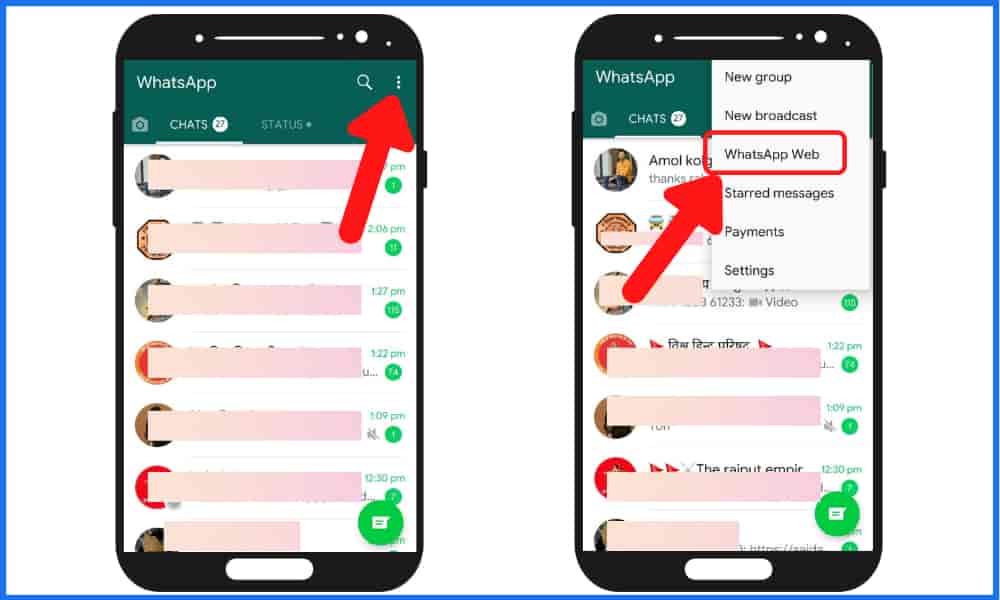
Step 4 : WhatsApp web ऑप्शन पर क्लिक करने के बाद आपके मोबाइल का बैक कैमरा ON हो जायेगा उस कैमरे की सहयता से आपको डेस्कटॉप के QR कोड को स्कैन करना है . QR Code स्कैन करने के लिए आपको सिर्फ अपना मोबाइल डेस्कटॉप के QR कोड के ऊपर लाना है कुछ ही समय में QR कोड ऑटोमैटिक स्कैन हो जायेगा और आपके डेस्कटॉप में मोबाइल का WhatsApp ओपन हो जायेगा .

Step 5 : Desktop पर WhatsApp ओपन होने के बाद आप उसे बिलकुल मोबाइल के WhatsApp की तरह यूज़ कर सकते है , डेस्कटॉप में WhatsApp ओपन होने के बाद आप नोटिफिकेशन भी ON कर सकते है जिससे आपको आने वाले सभी WhatsApp मैसेजेस की नोटिफिकेशन्स डेस्कटॉप भी मिलेगी .
डेस्कटॉप पर WhatsApp नोटिफिकेशन्स ON करने के लिए आपको ऊपर वाले लेफ्ट साइड में एक ऑप्शन मिलेगा उसपर क्लिक करके ALLOW कर दें .

Note : WhatsApp Web चलाने के लिए आपके मोबाइल का WhatsApp भी ON होना चाहिए इसलिए WhatsApp Web चलाते समय मोबाइल का इंटरनेट ON रखें !
Whatsapp को Whatsapp Web से Logout कैसे करें
Whatsapp web से Whatsapp को Logout करना काफी आसान है यहाँ पर आप WhatsApp को २ मेथड्स से logout कर सकते है Desktop से और अपने Mobile से .
Desktop से WhatsApp को Logout करने के लिए ऊपर वाले 3 dots पर क्लिक करें उसके बाद Logout वाले ऑप्शन पर क्लिक करें आपका WhatsApp डेस्कटॉप से तुरंत Logout हो जायेगा .
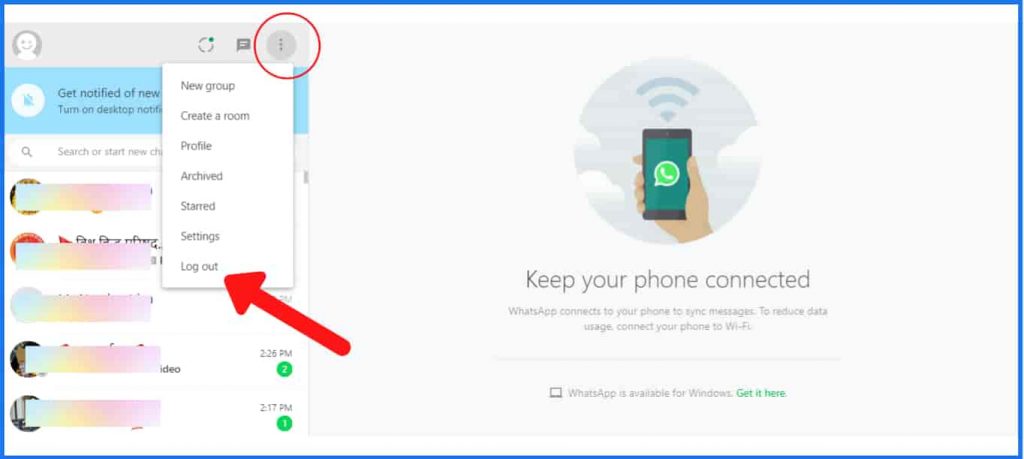
Desktop से WhatsApp को Logout करने का दूसरा तरीका है आपका मोबाइल फ़ोन , जिस मोबाइल से स्कैन करके आपने डेस्कटॉप पर WhatsApp ओपन किया था फिर से उसके WhatsApp Web वाले ऑप्शन में जाएँ .
WhatsApp Web वाले ऑप्शन में जाने के बाद जिन डेस्कटॉप devices पर आपका WhatsApp लॉगिन है उन सबके नाम Logged in devices पर शो होंगे .
Desktop से WhatsApp Web Logout करने के लिए वाले “Log out from all devices” ऑप्शन पर क्लिक करें .
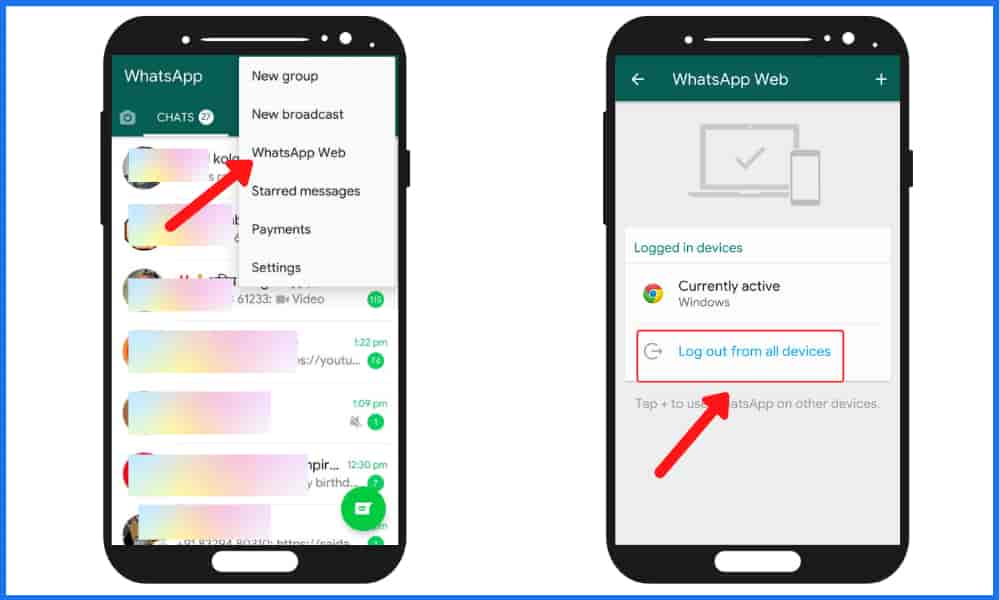
“Log out from all devices” पर क्लिक करते ही जितने भी Devices पर आपका WhatsApp लॉगिन था उन सभी Devices से आपका WhatsApp तुरंत Logout हो जायेगा .
Desktop Application से Whatsapp Web का इस्तेमाल कैसे करें
Whatsapp Web यूज़ करने का यह दूसरा तरीका है इसमें आपको WhatsApp Web का एप्लीकेशन सॉफ्टवेयर अपने कंप्यूटर/लैपटॉप में डाउनलोड करना होगा , अगर आपको वेब ब्राउज़र में WhatsApp चलना अच्छा नहीं लगता है तो आप WhatsApp web डेस्कटॉप एप्लीकेशन अपने PC में डाउनलोड करके WhatsApp यूज़ कर सकते है .
डेस्कटॉप में वेब ब्राउज़र के मुकाबले Desktop एप्लीकेशन पर WhatsApp Web इस्तेमाल करने के अलग फायदे होते है क्योंकि WhatsApp Desktop Application यूज़ करने में बिलकुल Mobile वाले WhatsApp App का फील आता है और इसमें आपको कुछ एडिशनल फीचर्स भी मिलते है .
चलिए Step By Step जानते है की Desktop Application से Whatsapp Web का इस्तेमाल कैसे किया जाता है –
Step 1 : Desktop Application से Whatsapp web इस्तेमाल करने के लिए सबसे पहले आपको डेस्कटॉप में Whatsapp web का डेस्कटॉप एप्लीकेशन सॉफ्टवेयर डाउनलोड करना होगा यह एप्लीकेशन डाउनलोड करने के लिए निचे वाले DOWNLOAD बटन पर क्लिक करें .
Step 2 : यह एप्लीकेशन डाउनलोड करने के बाद इसे अपने डेस्कटॉप में इनस्टॉल कर लें और इसमें भी आपको वही स्टेप्स फॉलो करने है जो WhatsApp web में आपने किये थे यहाँ पर भी आपको QR कोड स्कैन करके WhatsApp Login करना है .
Step 3 : QR कोड स्कैन करते ही तुरंत आपका WhatsApp डेस्कटॉप में शुरू हो जायेगा .
क्या WhatsApp Web में बिना मोबाइल के Login किया जा सकता है ?
काफी सारे लोगों का यह सवाल होता है की बिना मोबाइल के WhatsApp Web में Login कैसे करें तो आपको बता दें की WhatsApp Web आपको कंप्यूटर में आपके मोबाइल का whatsapp चलाने की परमिशन तो देता है लेकिन इसके लिए आपको आपके मोबाइल के whatsapp से ही QR कोड स्कैन करना होता है और मोबाइल का इंटरनेट भी ON होना जरुरी होता है इसलिए WhatsApp Web में Login करने के लिए आपको मोबाइल की जरुरत पड़ेगी .
WhatsApp Web में प्रोफाइल कैसे एडिट करें ?
जिस प्रकार आप मोबाइल के Whatsapp में अपनी प्रोफाइल एडिट करते है ठीक उसी प्रकार Whatsapp web में भी आप अपनी प्रोफाइल आसानी से एडिट कर सकते है .
profile name कैसे Edit करें ?
- जहा पर आपका प्रोफाइल पिक्चर लगा है ठीक उसके निचे आपका profile name होता है
- profile name के सामने वाले पेंसिल आइकॉन पर क्लिक करे
- पेंसिल आइकॉन पर क्लिक करने के बाद आपको profile name चेंज करने का ऑप्शन मिलेगा
- profile name change करने के बाद Checkmark वाले icon पर क्लीक कर दें
profile photo कैसे Edit करें ?
- सबसे पहले अपने डेस्कटॉप कंप्यूटर के ब्राउज़र में WhatsApp Web ओपन करें या Whatsapp का डेस्कटॉप एप्लीकेशन ओपन करें
- Profile photo icon वाले आइकॉन पर क्लिक करें
- अगर आप profile picture बदलना चाहते है तो Change profile photo पर क्लिक करें
- Change profile photo पर क्लिक करने के बाद आपको ४ ऑप्शन्स दिखेंगे View photo , Take photo , Upload photo और Remove photo .
- फोटो बदलने के लिए Upload photo पर क्लिक करें .
WhatsApp Web में Dark Mode कैसे ON करें ?
अगर आप WhatsApp Web में Dark Mode को Enable(चालू) करना चाहते है तो हमने बताई निचे वाली स्टेप्स को फॉलो करें .
1 . सबसे पहले अपने डेस्कटॉप कंप्यूटर के ब्राउज़र में WhatsApp Web ओपन करें या Whatsapp का डेस्कटॉप एप्लीकेशन ओपन करें .
2 . WhatsApp Web में ऊपर वाले Right साइड के 3 Dots वाले आइकॉन पर क्लिक करें .
3 . ‘Settings’ वाले ऑप्शन पर क्लिक करें .
4 . सेटिंग्स में जाने के बाद ‘Theme’ वाले ऑप्शन पर क्लिक करें .
5 . Theme में जाने के बाद Dark पर क्लिक करके Dark Mode ऑप्शन को ON करें .
Multiple Devices पर WhatsApp Web कैसे यूज़ करें ?
आपको बता दें की व्हाट्सऍप वेब Multiple Devices को सपोर्ट करता है WhasApp में एडिशनल Devices ऐड करने का ऑप्शन दिया गया है इसलिए WhatsApp Web के जरिये आप Multiple devices में आप अपना WhatsApp चला सकते है .
QR कोड स्कैन करके आप एक WhatsApp अकाउंट WhatsApp Web के जरिये Multiple Devices में इस्तेमाल कर सकते है और उन सभी एकाउंट्स को एक ही मोबाइल से Logout भी कर सकते है .
दोस्तों उम्मीद है आपको “Whatsapp Web क्या है और इसका इस्तेमाल कैसे करें” यह जानकारी अच्छी लगी होगी अगर आपको Whatsapp Web से सम्बंधित और भी कुछ जानकारी चाहिए या Whatsapp Web से रिलेटेड इस आर्टिकल में आपको कोई भी समस्या है तो आप हमे कमेंट करके जरूर बताएं और अगर यह लेख आपको अच्छा लगा तो इसे अपने दोस्तों के साथ जरूर शेयर करें .